Quick Guide for setting up food days (Dated Service)
Access:
Menu Administrator
- Creating categories
- Creating items
- Creating items
Service Administrator
- Creating the service on the Kindo Shop home page
- Hiding individual items
- Hiding individual items
Order Administrator
- Checking for orders
- Report printing
- Report printing
Schools, fundraising groups, canteens and food suppliers can set up Food Days using the process described on this page. This can be used for regular food days - whether it is weekly pizza days, the school canteen which operates daily, or a fortnightly sausage sizzle. Or it can be used for food days that might only occur once or twice a term.
Setting up a dated food service is not difficult, but there are a couple of extra steps to follow that will make the process run smoother.
This involves using the Daily Order Cut off functionality. Daily order cut off does a couple of things:
- It allows you to select a cut off time that orders will automatically close off at. Usually for food services it is 9am on the day of the service. See Daily Order Cut off page.
- It will create a calendar of dates, so families can select the date they wish to place an order for, as well as creating a calendar icon next to each item, so families can select the same item over a number of different lunch days.
- It will also make the Internet banking option unavailable 48 hours prior to the cut off time. Because standard internet banking can take up to two days for the transfer of funds, and orders won't be visible until funds are received, this eliminates the risk of orders being missed because their payment has not been completed. Other payment options are still available.
A food service would appear to caregivers
as follows:
On
the home page, when they click on the food service, a calendar will pop up and
caregivers will see the dates they can order the food for shown in bold on the
calendar.
For
less regular food days, this may be just Fridays
during the
term (depending on the dates you set up in Service Manager).
For
regular food days, this could be every day for the
term.
Caregivers
can order for one day or multiple days. Once they click on the date(s) they
would like to order for, they will see the different categories, and all the
items available.
Caregivers can click on
the student’s name to add that item to the cart.
As you set up the item, you have the option of adding in pictures,
and more information for your caregivers if you choose.
You
can also set up choices and options to help the order process. Please visit our article Choices vs Options for more information.
Reporting Options
You can check for sales daily or
at the close of the sales period. There are a few reporting options
available which will show you answers to the form questions and the options
chosen, e.g., Download excel / CSV.
 Note this report does
not show options or choices so best used when each item is an individual
listing.
Note this report does
not show options or choices so best used when each item is an individual
listing.
Creating the item and category
(Menu Administrator)
1. From the main menu click the item editor option.
2. Check you
are editing as the correct supplier. (Click on the
dropdown arrow to change suppliers). From the categories, click add new.
3. Add name for your new category.
4. Ensure ‘Has daily
order cutoff’ is selected and enter in the day and time you want
to stop orders for that day to come through. Click done.

The default is 9am on the food day, but you can make this any time and any
day.
Daily order cutoff operates on a 24-hour clock.
You might want to close orders the day before at 3pm. To do this, you would
need to select day, and select 1 day earlier and set the time to 15 and minute
0.

You cannot change the
daily order cut of time of your category once it has been set up. If you require the daily order cutoff changed, please contact the Helpdesk.
5. Start entering the
information for your items, each following step is numbered in the picture
below.
6. Click Add new
item and enter the item name.
7. Enter the price. Both
name and prices are compulsory. E.g. Pepperoni Pizza and $2.50.
8. Enter the GL Code (General Ledger code), this won’t be visible to users but will be
visible on your internal reports.

This is optional, but each different ledger will be separated out on your
reports, so is recommended.
9. If you need to, add any other details you need for your reports into the Remarks field. This also won’t be visible to your users but will be visible on your internal reports. This is optional.
10. Add an image.
Clicking here will bring up the image upload box. You can click to select an
image you have on your computer, or you can drag and drop an image into the
upload box.

You can add jpg, jpeg, bmp, gif & png files but they must
be under 5MB.
11. Ensure that the item is Avail. Every day - available for purchase every day (click to change if not).
12. Enter important
information in the Click to add summary field.
This information will show up under the name of the item on the screen for your
families.

Information can be copied and pasted from other documents, you can include
links to websites, and you can format the appearance of the information – Bold,
italics, bullet points.
13. If there is more
information you’d like to add, enter it in the Click to add description field. Users will see this
information if they click anywhere inside the item’s box

Information can be
copied and pasted from other documents, you can include links to websites, and
you can format the appearance of the information – Bold, italics, bullet
points.
 TIP: If using the description field, add the words “click here
for more information” somewhere in the add summary field, so users know to
access the additional information.
TIP: If using the description field, add the words “click here
for more information” somewhere in the add summary field, so users know to
access the additional information.14. If you want anything to be printed onto the electronic receipt that gets sent, enter it in Detail to print on electronic receipt.
15. If you
have a limited number of items, e.g., tickets to sell, select the pencil
icon next to Available Quantity: unlimited to update the stock numbers.
In Limited Stock you can type in the stock number. If you have no stock enter
‘0’ in this field. On the shop site, the caregivers will see ‘Sold Out’
notification.
 Stock
Numbers can be edited at any time, it is the responsibility of the supplier to
check stock and maintain stock levels.
Stock
Numbers can be edited at any time, it is the responsibility of the supplier to
check stock and maintain stock levels.16. Add any Choices here,
choices are for when the user can only select one, e.g., onion, no onions for a
sausage sizzle.
 TIP: Some reporting options (like school purchase report)
will not show options or choices. Alternatively, you can list each item
individually. E.g. Apple, Banana and
Orange could each be an individual item.
TIP: Some reporting options (like school purchase report)
will not show options or choices. Alternatively, you can list each item
individually. E.g. Apple, Banana and
Orange could each be an individual item.17. Add any Options here. Options are used when the user can choose more than one of the options and/or they come at an additional price, e.g., select a drink for an additional $1, users can have more than one can.
The default setting for option price is $0. If you
would like to add a charge, click on Has priced options and fill out the
fields. If no price is added in this field, the user will be able to add all
the options without any cost to them.

It is not possible to use stock function AND choices/options for the same item,
as the stock function is counting down stock for the item itself not the
choices included with it. E.g. Uniform Polo Shirt Item - stock will
countdown this item as a whole, not the sizes listed as choices. If you
would like to use the stock function, create separate items for each choice.
18. Create your permission form by entering questions or statements that the customer needs to answer under Form Questions:
Question ID - this is for your reference only. It will print on your internal reports but will not be seen by the customer.Question - enter your question or statement here, this is what the customer will respond to.Answer - select the type of answer you require from the dropdown menu. Choose between Yes/No, Text (the customer writes in their answer) or Date.Compulsory - tick this ON if the customer must answer the question before continuing.
You can
change the order of your questions by using the grab handles to the left of
each question and dragging up or down.
Select the tick next to
the price when you are happy with the details, to close the editing options.
19. To create another item
similar to the one you have just created, e.g. Entry ticket with goodie bag,
select Duplicate Item to create a copy.
20. Edit the
name, price, and any other details for the new listing. All details will be
copied from the original listing to the new one, except item image and stock.
 TIP: You cannot have Items with identical names. You will see a warning
if this is the case.
TIP: You cannot have Items with identical names. You will see a warning
if this is the case.21. You can
change the order of your items by clicking on the handle and dragging the item
to its new position.
22. Once you have created
listings for all your items, select Save & Publish.
 TIP: This will not be visible to parents until we add it to a service.
TIP: This will not be visible to parents until we add it to a service.Creating the Home page service icon and set availability
(Service Administrator)
All
set up is done on our partner website: https://partner.kindo.co.nz
 Bookmark this page for quick and easy access.
Bookmark this page for quick and easy access.1. On the
partner site, select service manager.
2. Click on Add new.
3. Enter
the Service Name (if not already set up or adding to an existing
Service) in the pop-up box, e.g. Pizza Friday
and click done.
4. The choose icon pop-up box will appear. Choose one of our icons by clicking on it, or click on the upload new icon button
to upload your own picture.
You can select a file
from your computer, or you can drag and drop an image into the upload file
option.

If you are uploading your own picture, it must be a jpg or jpeg file and
less than 5MB.
5. The add/remove categories pop-up box will appear. Choose the Supplier and then select the Categories. e.g. Pizza Friday that you created earlier.
6. Under Availability set the dates for your service. The service
“closes” at midnight on the last day of the service. Pizza Friday
will be available from Mon 20 November 2023 to Wed 20 December 2023.
Select the day of the week for which orders will be delivered.
Special closure dates should be used for days when your organisation will be closed that fall on the day your orders are usually delivered. e.g. Teacher only days, public holidays, school holidays. It is critical to add special closure dates to your food services, as you do not want to take food orders for days when your organisation is closed. Please visit our article Setting Special Closure Dates for more information.
7. Click Save &
Publish at the top of the page to make your items visible on your shop
site (or Save Draft to save your work, but not yet make visible
to families).
8. Finally, click generate
shareable link. This will bring up a window where you can copy a
special link that will take families straight to this service once it’s
published.
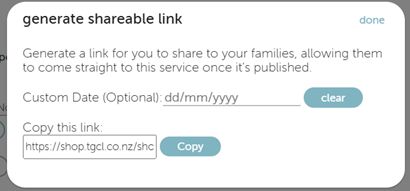
9. Use this link in any
electronic document, newsletter, or webpage where the Pizza Friday is mentioned
or advertised to make it easy for families to purchase them.
10. Click
Save and Publish to make your items visible to families (or Save Changes to save your work, but not yet make visible to families).
Hiding Food Day/Dated Service
(Service Administrator)
For food days that occur infrequently (like once or twice a term) you can
‘hide’ your food day service icon from your caregivers. This helps keep your
Kindo shop uncluttered and relevant for your users.
Go into the service and tick the disabled button. This will ‘ hide’ the whole service until you reopen it for the next Food
day.

Save and Publish to make changes visible on your shop site.
Next year, or next term you will just need to change the service dates, ‘untick’
the Disable service option, and Save and publish, to make your icon visible
again.

Disabling the service icon will also hide all the
items that sit underneath it.
Checking Orders
(Order Administrator)
Viewing
orders and reports is done on shop site: https://shop.kindo.co.nz
When
you login to the Shop site, go to the Order status page, which is where you need to be to check orders and call up
reports.
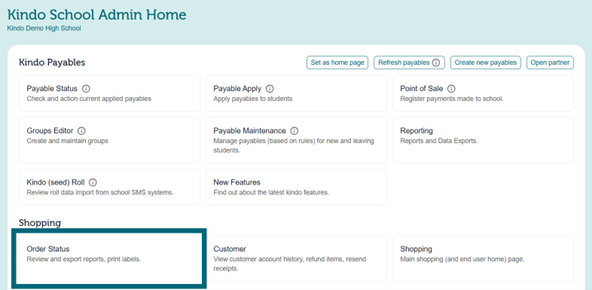
1. Select Quick view.
2. Select production date.

Defaults to 'today'.

You can visit future dates or visit this page after order cut off time.
3. Select View production list
Production List will give you details of quantities of orders but will not include student information (name, location etc.)
Select List by Location (PDF) to view printable pdf with school location(s) included.

If there is a cut-off time, it will show all orders placed before the cutoff for delivery this day.
If there is NO cut-off, it will display those orders collected up to this time on this day – there may be further orders placed for the day.
4. Select a printable label type by using dropdown menu.
For more information about reporting options, please refer to - Report options summary for Kindo Shop.
4. If there are more than just food day orders, you will need to go to Order status and use the filter options under Menu category to select your food day only.
For more information, please refer to - Order status and reporting.
Need assistance?
Refer to our user manuals or
online support articles for more detailed information or contact our Helpdesk.
· Phone: 09-869 5200 or freephone 0508 4 KINDO
(0508 454 636)
Related Articles
Quick Guide to setting up (an undated) service
Access: Menu Administrator Creating categories Creating items Service Administrator Creating the service icon Linking categories to the service Hiding/disabling the service Schools and Organisations can set up registrations and permission forms, ...Setting service dates
Access: Service Administrators Setting dates is important for some services - it sets the period of time that the service is open for business. TYPES OF DATE SETTINGS Choose the date settings most appropriate for your service, four ideas below: 1. ...Setting special closure dates
Access: Service Administrators Special closure dates should be used for days when your organisation will be closed, e.g. Teacher Only Days and Public Holidays. It is critical to add Special Closure Dates to your Food Services, as you do not want to ...Quick Guide for non-food suppliers
Access: Menu Administrator - Creating categories - Creating items - Manage Administrators Service Administrator - Creating the service on the Kindo Shop home page - Manage Administrators Order Administrator - Checking for orders - Report printing - ...Quick guide for ezlunch suppliers
Access: Menu Administrators ezlunch Suppliers can set up your food listings using the setup described in this guide, using our new partner pages. Lunch set up would appear to your customers as follows: This article shows you how to create your food ...