Foreign Fee Paying Students (School Managed Accounts)
Access: Payable Administrators
We will look at some of the features of the Foreign Fee Paying Students page:
- Viewing outstanding payables and total charged and paid.
- Exporting information
- List Unlinked accounts
Also covered are:
- Managing Kindo Shop items for international students
- School Managed Accounts
- Applying payable items to a student (including using Fee Type)
- Removing a payable item from a student
Overview
There are two options for managing your international student payments for high school students, depending on whether the school works with individual contingency funds in Kindo or not.

For more information on managing international students payments for primary/intermediate students please refer to our article Foreign Fee Paying Students - For Primary and Intermediate Students.
For both high school options below, the student needs to be identified in your SMS as a Foreign Fee Paying (International) student.

Each student must have a unique email address against their caregiver in your SMS, for the school to be able to create a School Managed account (SMA).
For more information about Foreign Fee Paying Students (Using Contingency Funds in Kindo and School Managed Accounts), please visit: Foreign Fee Paying Students (Using Contingency Funds and School Managed Accounts)
Payments are managed by the school creating a School
Managed Account on behalf of the caregiver and making payments from the
relevant account using the bank transfer option on the POS page.

On the POS page we recommend using the Notes field to clearly identify the transaction as international student related (e.g. FFP payment).

The AutoBuy option will not be used.
The school can create and apply payable items to students. This will show as an unpaid payable item.
Viewing information
- Select Foreign Fee Paying Students from the main Kindo School Admin Home page.
- The page will display the following information:
- Student ID
- Student Name
- Year level
- Family Name
- Email address
- Handle number (mostly for Kindo helpdesk reference)
- Contingency Balance (for Option 2 this will remain as $0.00).
- Number of Unpaid Payables
- Total $ value of unpaid payables
- Total $ paid
- Total $ charged
Exporting information
You can copy and paste the information from this page, directly into an excel sheet if you need to.
- Select Foreign Fee Paying Students from the main Kindo School Admin Home page.
- Highlight the information you wish to copy, and right click to select copy.
- Open a new excel spreadsheet and paste the information into it.
- You can now sort the information so that it appears in your preferred order, whether it is by contingency balance, students first name etc.

You can also directly print the screen by using your standard print functions on your computer.
List Unlinked
The List Unlinked option will show you the students who have not yet had a School Managed Account created for them.
- Select Foreign Fee Paying Students from the main Kindo School Admin Home page.
- The list of all Foreign Fee Paying Students will appear. Select the List Unlinked option.
- A list of international students who do not yet have a School Managed Account created will appear here.

See notes below for creating a School Managed Account.
Managing Kindo Shop Items for International Students
It
is not possible to purchase Shop items using a School Managed Account. As an
alternative, when an international student would like to purchase a Shop item,
generic payable(s) can be used, similar to this example (and possibly with a
specific GL code):
When
applying the payable to the student, the Start Amount $ could be changed as
needed, and the Alternate Name field can be enabled for you, so that detail
about the specific Shop item could be added instead for future transparency
(e.g. INTL SHOP 2023 – Coaching clinic).
School Managed Accounts
School Managed Accounts allow the school to manage the myKindo account, using the caregivers email address to create an individual account. However, with School Managed Accounts all email notifications and receipting of payments will go to the school diversion email address set-up during training.

For more information, please contact our helpdesk.
So, each international student needs to have a unique email address on your SMS system.

We encourage you not to use an agents email address, as we cannot have two students with the same agents email address. However, if this is not an option for specific students, please be aware that the receipts will be in the agent's name, and any funds in the account will be shareable across multiple students so re-conciliaiton will be difficult.
You can either use:
- the caregivers email address (the caregivers will NOT get emails from Kindo) OR
- you can create an email address specific for the student, (the students will NOT get emails from Kindo).
Create a School Managed Account for a student
1. Select Point of Sale from the main Kindo School Admin Home page.
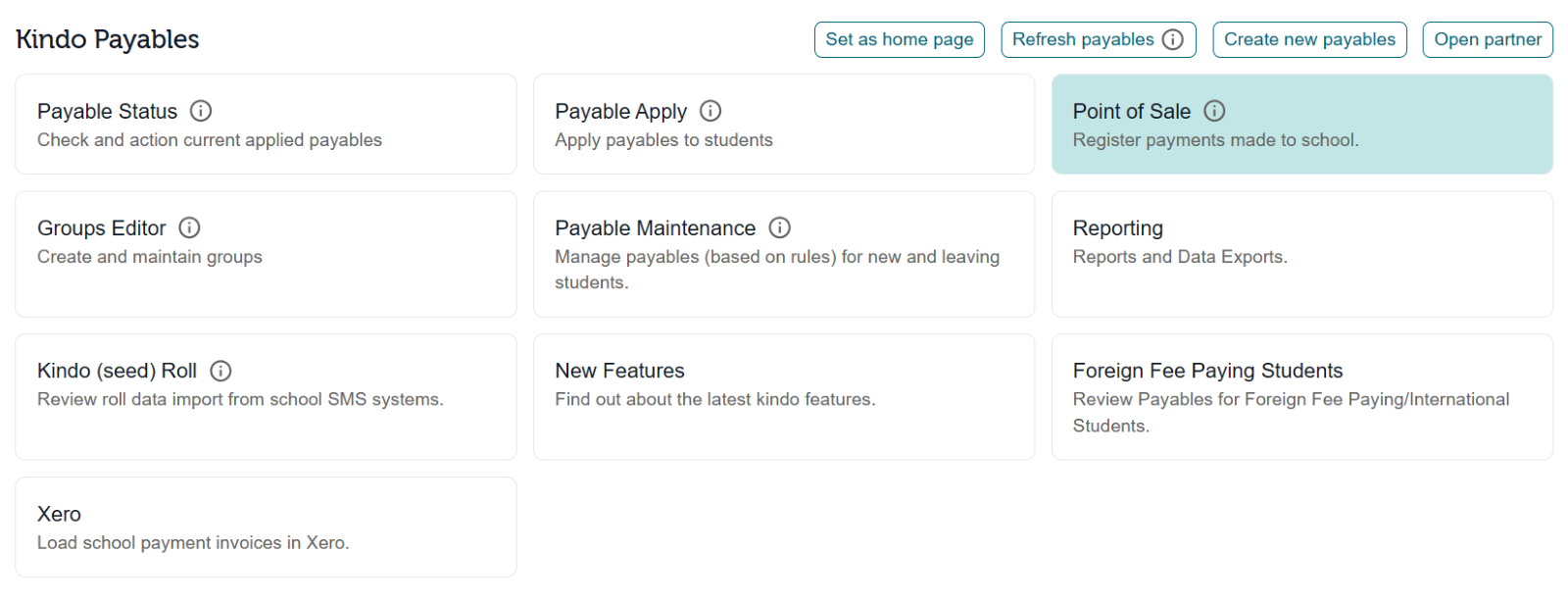 2. Start typing the student’s first name until a list of students appears and select the correct student from the list by clicking on their name.
2. Start typing the student’s first name until a list of students appears and select the correct student from the list by clicking on their name.
3. Select Add School Managed Account.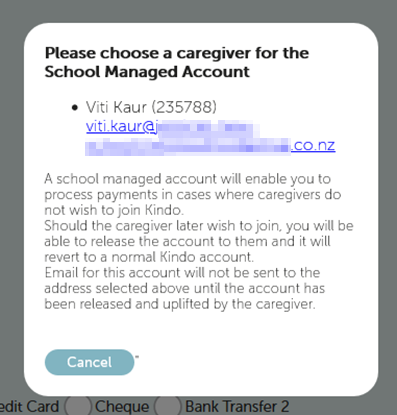 4. A pop-up box will appear with the caregiver’s information. Select which caregiver you are wanting to create a School Managed Account for, by clicking on their email address.5. A confirmation box will appear, confirming a School Managed Account has been created. Select OK.6. The School Managed Account will then appear on your POS page with a graduation hat icon.
4. A pop-up box will appear with the caregiver’s information. Select which caregiver you are wanting to create a School Managed Account for, by clicking on their email address.5. A confirmation box will appear, confirming a School Managed Account has been created. Select OK.6. The School Managed Account will then appear on your POS page with a graduation hat icon.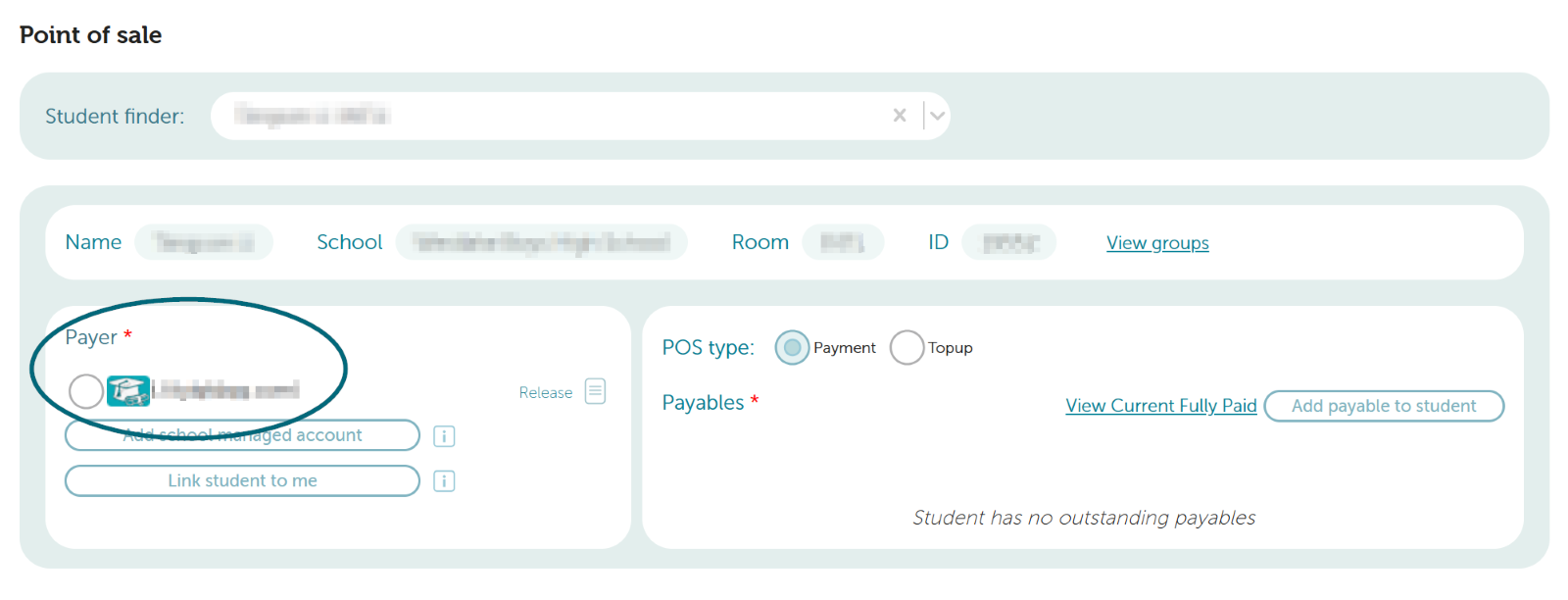
All email notifications for a School Managed Account will be diverted to the school diversion email, but the payment transaction history will remain with the myKindo account.

Because you have identified the student in your SMS as a Foreign Fee Paying Student, and created a School Managed Account, they will now appear on the Foreign Fee Paying Student page.
Applying payable items to a student
Payables can be applied to an individual student or groups of students.
- Select Payable Apply from the main Kindo School Admin Home page.
2. From the Apply To line ensure Student is selected and then click in the Search student dropdown box.
3. A pop-up box will appear:
4. Enter the first few letters of the student’s name and use the dropdown menu.
5. A list of all students with those letters in their name will appear.
Click on the name of the correct student to select it.
6. From the Payable dropdown box, select the payable item you want applied to the student.
7. Fee Type – select Only Foreign Fee Paying / International.

Fee type can also be used to select Only Foreign Fee Paying / International or Only NZ Govt Funded / Domestic students when applying to a Room, Group, Year or Entire School.
8. Enter a Start amount only if different from the original price in the Payable line, otherwise the original price will be added automatically.
9. Comments (internal) is where you can add additional comments for your reference.
These comments will only be seen by you when you use the export reporting option on the Payable Status page.
These comments will only be seen by you when you use the export reporting option on the Payable Status page.
10. Click on Apply to add the payable to the account.
The payable will now be applied to the student.
For more detailed instructions on applying payables to groups, please refer to our Payable Apply guide.
Removing a payable item from a student
Payables can be removed from a student if no payments have been made against the payable.
If a payment has been made, you will need to contact our helpdesk, so they can refund the payment.

If a payment has been made, you can use the Refund Action on the Payable Status page. For partial refunds, please contact our helpdesk. Please refer to: Using actions to refund a payable.
- Select the Point of Sale page from the main Kindo School Admin Home page.
- Start by typing the student’s first name and select the correct student from the list that appears.
- Any payables where no payment has been made, can be deleted by clicking on the rubbish bin symbol next to the item.
- Click Save.
IMPORTANT - DO NOT: Delete any payable items – move to the Kindo Payables Historic category instead.
DO NOT: Change the name, GST status and price of a payable item once created and applied.
For more detailed instructions, please refer to our Basic Set-up Guide for Payables or Click here for the Payable Apply guide
Related Articles
Foreign Fee Paying Students Overview
Access: Payable Administrators There are two options for managing your international student payments for high school students, depending on whether the school works with individual contingency funds in Kindo or not. For more information on managing ...Foreign Fee Paying Students (Using Contingency Funds and School Managed Accounts)
Access: Payable Administrators We will look at all the features of the Foreign Fee Paying Students page: Viewing and exporting contingency balances, outstanding payables and total charged and paid. Previewing AutoBuy Now Run AutoBuy Now List Unlinked ...myKindo parent account / School managed account / Link student to me
Access: Kindo Payables Administrator There are three different types of accounts that can be created in Kindo. Caregiver created myKindo account **RECOMMENDED School Managed Account Link student to me myKindo account This is the preferred option, ...Foreign Fee Paying Students - For Primary and Intermediate Students
Access: Payable Administrators Caregivers for primary and intermediate school international students can create a myKindo account and pay for school costs as normal. If there are any payables that you do not want applied to your primary/intermediate ...School Managed Accounts Report
Access: Kindo Payable Administrators This reporting option allows schools to see which of their caregivers have a School Managed Account. If caregivers have a School Managed Account, they will not be able to see their outstanding payments for any ...