Xero Rapid Integration - How to process a negative invoice
Access: Payable Administrators

Please also refer to the following information - Why do I have a negative invoice from Kindo?
The below steps outline how to process a negative invoice when using the Kindo Xero Rapid Integration function, where refunds exceed payments within a given weekly period.

Please settle the negative amount directly to The Growth Collective Ltd. (Kindo bank account provided in your remittance advice) within 7 days.
Our current Kindo Xero Rapid Integration functionality does not enable a negative invoice to be created automatically for you. When you select “create an invoice” the Kindo integration will create a DRAFT negative invoice – but XERO (correctly so) will not allow you to save and approve that invoice - as it has a value less than 0.
The best way for you to process a negative invoice is to manually create a Credit note within XERO.
To do this in XERO:
1. Select “Business”
2. “Invoices”
3. “New credit note”
4. Enter our Invoice number in the reference field or you may prefer to amend the automatically
generated Credit note number with CN-XXXXXX where XXXXXX is our Invoice number reference.
5. Select contact of “The Growth Collective/Kindo” (whatever name you have in your contact list)
6. Ensure the top right-hand field for Amounts is set to GST “Tax inclusive”.
7. Enter the values from your weekly reports as follows –
i) Total value of refunds from Refunds report– process as a POSITIVE value to your Income account
(this will create a debit to reverse previously recognised revenue credits) - $800.00 in example
ii) Total value of any payments from payment Summary report– process as NEGATIVE values to
various Revenue accounts - $450.00 in example
iii) Total Kindo Fees GST inclusive from the Kindo Invoice – process as a POSITIVE value to the Kindo
fees expense account - $27.14 in example
8. The net value will be a positive credit note - which is the same as a negative invoice from an accounting
perspective - $377.14 in example. This amount is payable from the school to Kindo.
9. TIP: You may wish to open a second window in XERO and use Copy and paste function to populate your
Credit note fields from the draft invoice that has been created. Alternatively print out the Draft invoice
and use that as a reference for accounts and sub totals – then simply reverse the signs – i.e. All positive
values from the invoice should be entered as negative values on the Credit note.
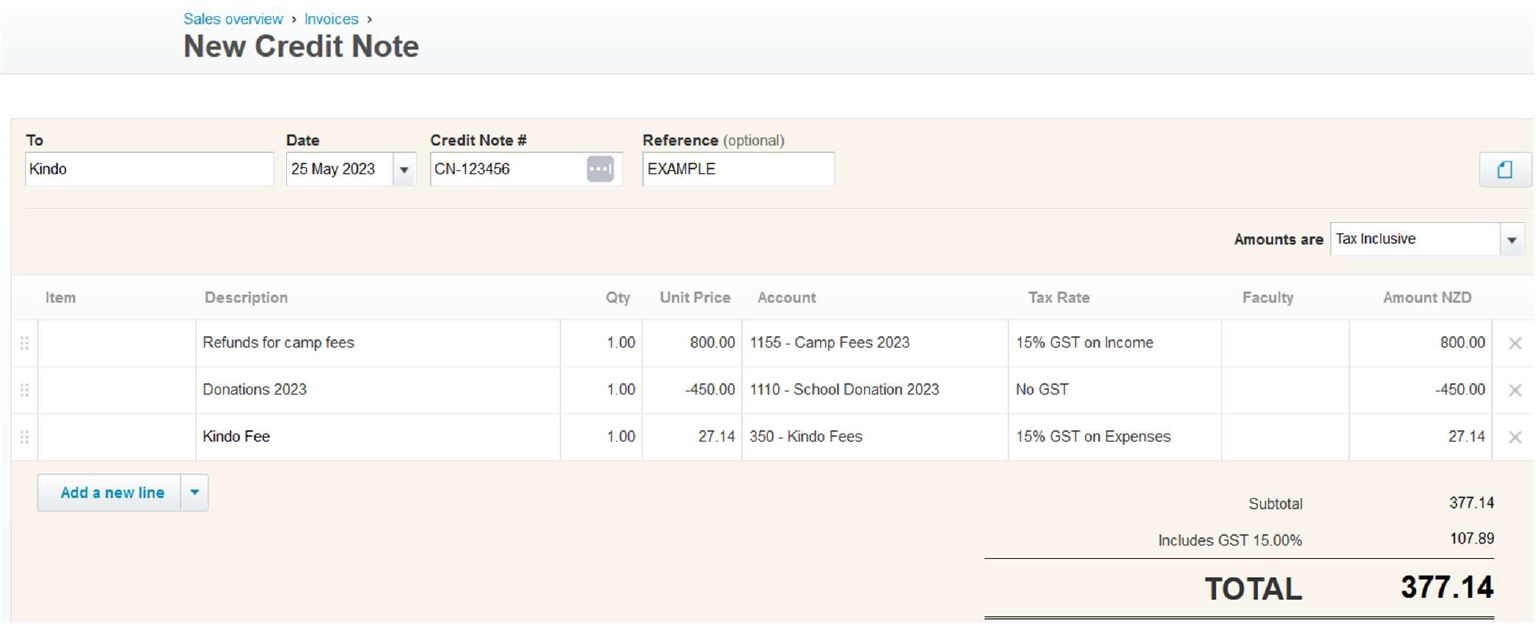
(this will create a debit to reverse previously recognised revenue credits) - $800.00 in example
ii) Total value of any payments from payment Summary report– process as NEGATIVE values to
various Revenue accounts - $450.00 in example
iii) Total Kindo Fees GST inclusive from the Kindo Invoice – process as a POSITIVE value to the Kindo
fees expense account - $27.14 in example
8. The net value will be a positive credit note - which is the same as a negative invoice from an accounting
perspective - $377.14 in example. This amount is payable from the school to Kindo.
9. TIP: You may wish to open a second window in XERO and use Copy and paste function to populate your
Credit note fields from the draft invoice that has been created. Alternatively print out the Draft invoice
and use that as a reference for accounts and sub totals – then simply reverse the signs – i.e. All positive
values from the invoice should be entered as negative values on the Credit note.
Related Articles
Why do I have a negative invoice from Kindo?
Access: Payable Administrators Negative invoices are the expected outcome in certain circumstances, and ensure accurate financial reporting. They are the result of refunds and external (POS) payments exceeding payments collected directly through ...Accounting Instructions for Manual Entry into Xero
The following accounting process in Xero are for Schools that are not using Kindo - Xero Rapid Integration. Prior to launching Kindo Payables you need to have the following general ledger codes set up in your accounting system: Kindo Clearing Account ...Initial set up of Xero Rapid Integration
Access: Payable Administrators You can request Xero Rapid Integration simply by emailing the helpdesk - helpdesk@kindo.co.nz Once we have set up the additional Xero pages, you will get a confirmation email and can begin the setting up process. You ...Kindo Payables and Xero Rapid Integration
Access: Payable Administrators This page provides an overview of Kindo Payables and Xero Rapid Integration, including links to the relevant support pages for the initial set up of Xero Rapid Integration, creating a draft invoice for Xero, and viewing ...What is Xero Rapid Integration with Kindo?
Access: Payable Administrators While other systems have Xero integrations, this one is so quick, we’ve had to insert ‘rapid’ into the name! It outstrips others hands down – no matching, no batching – just click “Create Xero Invoice” and your Kindo ...